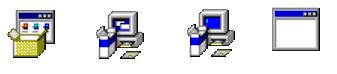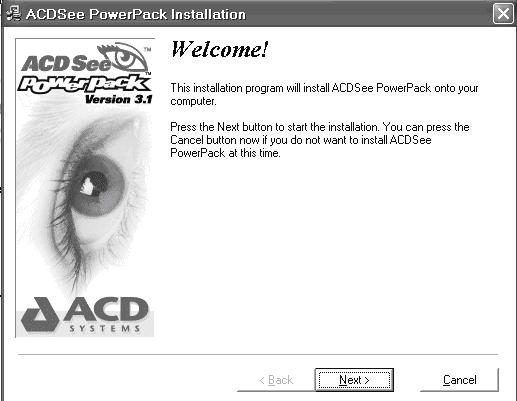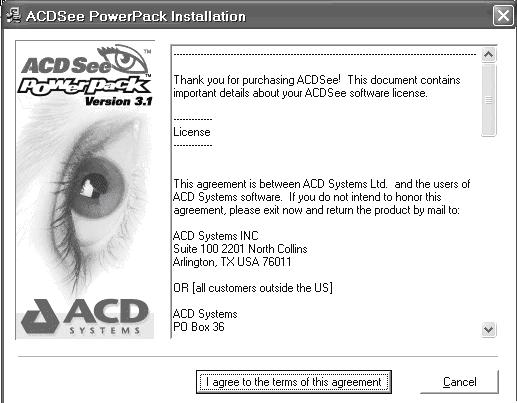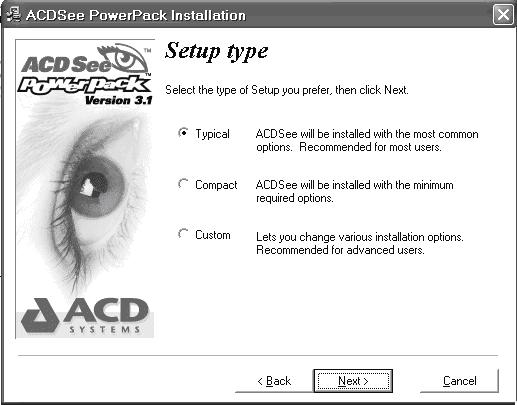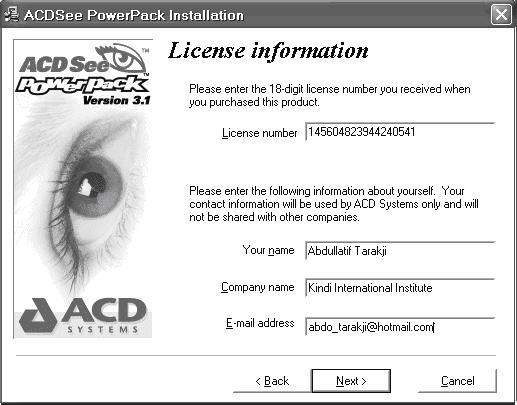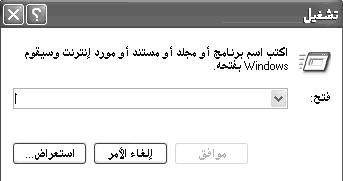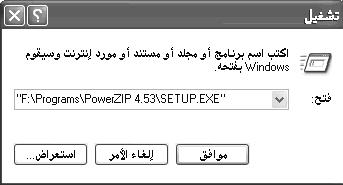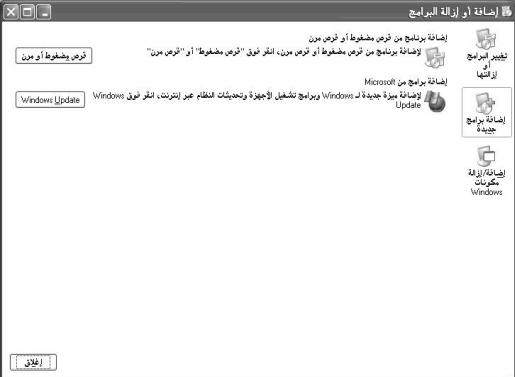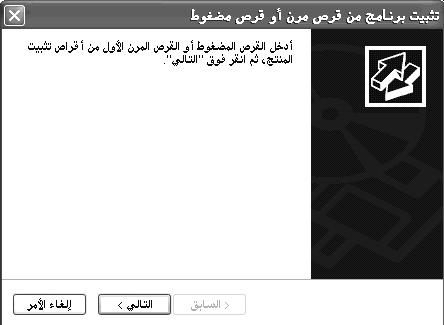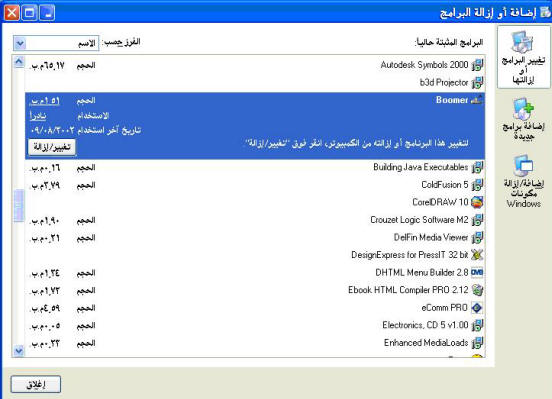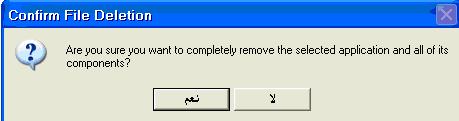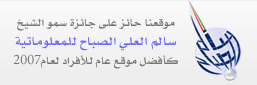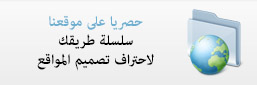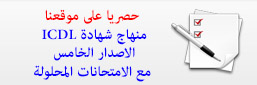إضافة البرامج و إعدادها:
أي برنامج نقوم بإعداده على جهاز الكمبيوتر يكون موجوداً على ديسك ليزري يتم إعداده من خلال الديسك و سبب وجود البرنامج على الدسكات هو كبر حجم هذه البرامج. سابقاً كانت البرامج حجمها صغير لذلك كانت مخزنة على أقراص مرنة مهما كان حجم البرنامج كبير يمكن أن يكون على مجموعة من الأقراص المرنة. مع التطور الكبير الذي حدث لأجهزة الكمبيوتر كان يقابله تطور أكبر للبرامج فبدأت البرامج تحوي على وسائط متعددة (صور – صوت – فيديو) لذلك أصبح حجمها كبير و لا تتسع إلا على الدسكات الليزرية
ملفات إعداد البرامج:
ملف الإعداد الرئيسي لإعداد أي برنامج هو Setup.exe في السابق كان اسم ملف الإعداد Install.exe أي إذا أردنا إعداد أي برنامج موجود على ديسك ليزري نلاحظ عدة طرق:
الطريقة الأولى استكشاف الديسك الليزري بإتباع الخطوات التالية:
1. نفتح نافذة جهاز الكمبيوتر.
2. نختار سواقة الأقراص الليزرية و نقوم بفتحها بنقرتين متتاليتين.
إذا كان القرص الليزري يعمل بالتشغيل التلقائي نقوم بالضغط بزر ماوس اليمين على سواقة الأقراص الليزرية و نختار فتح.
3. إذا كان هناك أكثر من برنامج داخل القرص الليزري نختار منها البرنامج المطلوب إعداده و نفتح مجلد البرنامج.
4. نبحث على ملف الإعداد و يجب أن يكون الملف تنفيذي أي من امتداد exe يمكن أن تكون ملفات الإعداد بالأسماء التالية:
1. Setup.exe
رموز ملف الإعداد
2. Install.exe
3. يمكن أن يكون ملف الإعداد من نفس اسم البرنامج.exe
4. يمكن أن يكون ملف الإعداد اسمه أول حروف اسم البرنامج و تتمة الاسم setup.exe كمثال musetup.exe.
5. هناك حالات خاصة يمكن أن يكون ملف الإعداد مضغوطاً من امتداد zip نقوم بهذه الحالة بفك ضغط البرنامج و لكن يجب أن يحوي الكمبيوتر على برنامج فك الضغط اسمه Winzip
5. عند وجود ملف الإعداد نشغل الملف بالضغط عليه نقرتين متتاليتين.
6. يبدأ البرنامج بالإعداد بتشغيل معالج الإعداد و أول صندوق لإعداد البرنامج هو صندوق حوار الترحيب يظهر الصندوق ثم نضغط على التالي Next
7.تظهر بعد ذلك رخصة البرنامج يجب قراءة النسخة و الموافقة عليها إذا أردنا إعداد البرنامج أما عند عدم الموافقة نضغط على زر إلغاء الأمر Cancel أما عند الموافقة يكون زر التالي حسب البرنامج (I agree – I accept – OK – Next).
8.بعد الضغط على زر الموافقة تبدأ المرحلة التالية و هي تحديد خيارات الإعداد و هي:
a. نموذجي Typical: يتم إعداد البرنامج بحسب الاختيارات الافتراضية من قبل البرنامج.
b. موجز Compact: يتم إعداد البرنامج بأقل خيارات البرنامج.
c. مخصص Custom: يقوم المستخدم باختيار الخيارات التي يريدها و إزالة الخيارات التي لا يحتاج إليها و لكن يجب أن يكون المستخدم على علم بخيارات البرنامج التي يختارها و ينصح في حال عدم معرفة الاختيارات تحديد الخيار نموذجي ليتم إعداد الخيارات الافتراضية نحدد المطلوب ثم نضغط على زر التالي Next.
9. في هذه المرحلة يتم فيها تعريف اسم المستخدم و اسم شركته و وضع الرقم التسلسلي للبرنامج و هو رقم رخصة البرنامج الخاصة في حال عدم معرفة الرقم التسلسلي Serial Number لن يتم إعداد البرنامج, يمكن العثور على الرقم التسلسلي في
نفس مجلد البرنامج باسم serial أو s/n أو Serial number أو Comment و هي عبارة عن ملفات نصية من امتداد txt. نقوم بكتابة المعلومات ثم نضغط على زر التالي.
في هذه المرحلة تنتهي عملية الإعداد نضغط على زر التالي فيتم إعداد البرنامج ننتظر حتى تتمة الإعداد 100% بعد الانتهاء من عملية الإعداد بعض البرامج تتطالب بإعادة تشغيل الكمبيوتر و بعض البرامج لا تتطالب بهذا الأمر.
ملاحظة: أكثر البرامج تتطالب بتحديد موقع إعداد البرنامج و هو أمر ضروري جداً أي يجب معرفة مكان إعداد البرنامج لأنه يمكن أن يساعدنا في معرفة مكان الملف التنفيذي للبرنامج و وضع اختصار له على سطح المكتب أو في قائمة ابدأ. في مثالنا هذا لم نطالب بتحديد موقع البرنامج و هو خيار بعض البرامج تحجبه ليتم إعداد البرنامج حسب طلب المبرمج.
هذا الصورة لبرنامج آخر يتم فيه تحديد موقع البرنامج يمكن قبول المكان الافتراضي للبرنامج و هو دائماً في القرص المحلي الموجود فيه نظام التشغيل في مجلد Program files إذا أردنا تغيير مكان الإعداد نضغط على زر استعراض Browse نحدد المكان المخصص ثم نضغط على زر التالي.
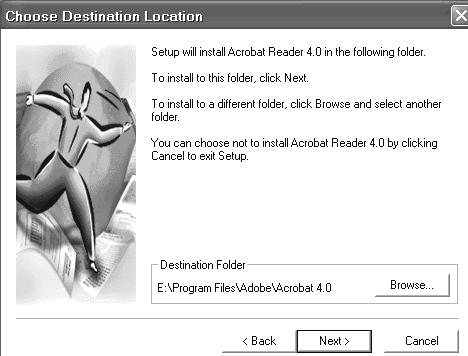
الطريقة الثانية باستخدام صندوق التشغيل بالطريقة التالية:
1. نفتح صندوق التشغيل من قائمة ابدأ Start Menu.
2. عند معرفة مسار البرنامج نقوم بكتابة المسار الكامل له في حال عدم معرفة المسار نضغط على زر استعراض.
3. نختار البرنامج المطلوب من السواقة الليزرية.
4. بعد اختيار البرنامج المطلوب إعداده نفتح مجلد البرنامج و نختار ملف الإعداد الخاص به ثم نضغط فتح.
5. نضغط على زر موافق بعد اختيار البرنامج المطلوب ثم نتبع نفس التعليمات في الطريقة السابقة.
الطريقة الثالثة باستخدام إضافة و إزالة برامج من لوحة التحكم:
1. نفتح نافذة لوحة التحكم و نختار رمز إضافة و إزالة برامج.
2.من صندوق إضافة و إزالة برامج نختار تبويب إضافة برامج جديدة.
3.نضغط على زر قرص مضغوط أو مرن ثم نضغط على زر التالي.
4. نضغط على زر استعراض ثم نختار مسار البرنامج المطلوب و نضغط فتح ثم إنهاء ثم نتبع التعليمات السابقة.
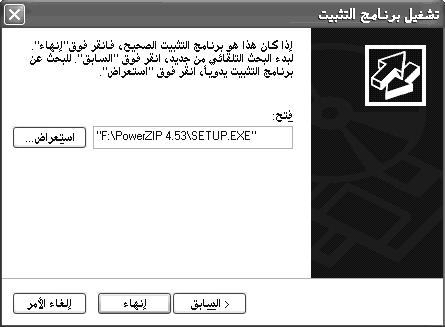
إزالة البرامج:
نقوم بإزالة البرامج عند عدم الحاجة إليها و لكن لا يجب حذف هذه البرامج باستخدام الزر حذف Delete لأن الزر حذف خاص بحذف الملفات و المجلدات الخاصة المنشئة من قبل المستخدم أما بالنسبة لإزالة البرامج فله طريقة خاصة و هو باستخدام رمز إضافة و إزالة برامج من نافذة لوحة التحكم لأن إزالة البرنامج من إضافة و إزالة برامج تقوم بإزالة جميع الملفات التي تخص هذا البرنامج لأن أي برنامج عند إعداده يقوم البرنامج بوضع ملفات نظام خاصة به في مجلد نظام التشغيل ليتم التعامل مع البرنامج و أيضاً يضع اختصارات له في قائمة ابدأ لسرعة الوصول إلى تشغيل البرنامج و إعداداته عند الإزالة كل هذه الملفات تحذف مع البرنامج بينما حذف البرنامج باستخدام الأمر حذف Delete يحذف مجلد البرنامج فقط و تبقى ملفات الإعداد موجودة في مجلد نظام التشغيل مما يؤدي إلى تزايد حجم مجلد نظام التشغيل دائماً.
لإزالة البرامج نتبع الخطوات التالية:
1. نفتح نافذة لوحة التحكم.
2. نضغط نقرتين على رمز إضافة و إزالة برامج
3.من تبويب تغيير البرامج و إزالتها نختار البرنامج المطلوب إزالته من قائمة البرامج المثبتة حالياً.
4. بعد اختيار البرنامج المطلوب إزالته نضغط على زر تغيير/إزالة.
5. تظهر رسالة تأكيد إزالة البرنامج (هل أنت متأكد أنك تريد إزالة البرنامج المحدد بشكل كامل مع كل عناصره)
6. نضغط على زر نعم في حال إزالة البرنامج, نضغط على زر لا في حال الرجوع عن عملية الإزالة.
7.نضغط على زر نعم فيتم إزالة البرنامج بشكل كامل و إعطاء رسالة تأكيد الإزالة (الإزالة تمت بنجاح) نضغط موافق
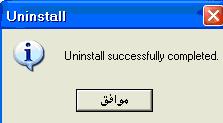
----------------------------------
هذه الدورة من موقع : عبد اللطيف طراقجي
http://www.abd-ta.com