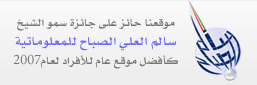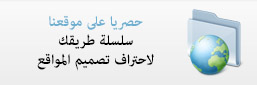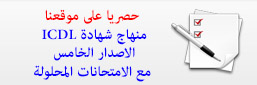السؤال الثاني و الثمانون: كيف أستطيع دعوة صديقي ليحل مشكلة ما لدي في ويندوز XP باستخدام المساعدة عن بعد؟
في بعض الأحيان, تكون أفضل طريقة لحل مشكلة هي أن تجعل شخصاً يريك كيفية الحل. المساعدة عن بعد هي طريقة مناسبة لاتصال صديق بعيد بالكمبيوتر الخاص بك من كمبيوتر آخر يشغل نظام تشغيل Microsoft Windows XP, ويقودك إلى الحل.
باتباع الخطوات السهلة التالية في المساعدة عن بعد, يمكن استخدام خدمة Windows Messenger أو إرسال رسالة بريد إلكتروني لدعوة صديق للاتصال بالكمبيوتر الخاص بك. بعد الاتصال, سيكون صديقك قادراً على مشاهدة شاشة الكمبيوتر الخاص بك ومحادثتك في الزمن الحقيقي حول ما تشاهدانه. بعد إذنك, يمكن مساعدك أيضاً استخدام الماوس أو لوحة المفاتيح الخاصة به للعمل معك على الكمبيوتر الخاص بك.
لبدء تشغيل المساعدة عن بعد:
انقر فوق ابدأ, ثم انقر فوق تعليمات ودعم.
انقر فوق دعوة صديق للإتصال بالكمبيوتر الخاص بك بواسطة المساعدة عن بعد.
ملاحظات:
يجب أن تكون أنت ومساعدك تستخدمان إما خدمة Windows Messenger أو حساب بريد إلكتروني.
يجب أن تكون أنت ومساعدك متصلين بالإنترنت أثناء استخدام المساعدة عن بعد.
إذا كنت تعمل ضمن شبكة اتصال محلية, فقد تمنعك جدران الحماية من استخدام المساعدة عن بعد.
نبدأ بشرح الطريقة بالتفصيل:
أولا: باستخدام Windows Messenger :
1- قم بالتسجيل و الدخول الى خدمة Windows Messenger
2- من قائمة أصدقائك التي تظهر في Windows Messenger اختر صديقك الذي تود الإستعانة به.
3- انقر على Tools ثم انقر على Ask for Remote Assistance و اختر عنوان البريد الإلكتروني للصديق الذي تود
إرسال دعوة له للتحكم بجهازك و طبعا يجب أن يكون صديقك متصل في الإنترنت في هذه اللحظة.
4- إذا وافق صديقك على الدعوة التي أرسلتها له ستظهر لك رسالة تطلب منك تأكيد موافقتك على السماح له
بالتحكم بجهازك، اضغط نعم.
أما صديقك على الطرف الآخر فسيصله رسالة منك تدعوه للتحكم في جهازك و عليه أن ينقر على Accept
للموافقة على الدعوة و سيظهر له بعدها مربع حوار يطلب منه إدخال كلمة السر للتحكم بجهاز صديقه و كلمة
السر هذه يرسلها الطرف الأول الى الطرف الثاني عبر البريد الإلكتروني أو المحادثة أو أي طريقة أخرى.
بعدها سيرى صديقك كل ما يجري على سطح مكتبك و عليه أن ينقر على Show Chat للسماح بتبادل الرسائل
بينكما ثم عليه أن ينقر على Take Control ليتمكن من التحكم في جهازك بكل حرية.
ثانيا: الطريقة الثانية بواسطة البريد الإلكتروني:
1- انقر فوق ابدأ, ثم انقر فوق تعليمات ودعم.
2- انقر فوق دعوة صديق للإتصال بالكمبيوتر الخاص بك بواسطة المساعدة عن بعد.
3- و تحت بند استخدم البريد الإلكتروني ، اكتب عنوان البريد الإلكتروني للصديق الذي تود منه أن يساعدك ثم
انقر فوق دعوة هذا الشخص.
4- أدخل اسمك و اكتب رسالة موجزة تعبر عن طبيعة مشكلتك ثم انقر على متابعة Continue.
5- حدد المدة التي يستطيع فيها صديقك استخدام جهازك و التحكم به ثم اختر كلمة مرور تراها مناسبة و التي
عليك أن ترسلها بشكل منفصل بأي طريقة تجدها مناسبة الى صديقك.
6- انقر فوق إرسال الدعوة.
أما صديقك فستصله رسالتك و تحتوي على ملف ملحق عليه أن يفتحه و يدخل كلمة السر و ينقر على نعم
لتفتح نافذة التحكم عن بعد و عندها عليه أن ينقر على Take Control.
ثالثا: الطريقة الثالثة بواسطة حفظ الدعوة كملف لترسلها بشكل يدوي:
- انقر فوق ابدأ, ثم انقر فوق تعليمات ودعم.
2- انقر فوق دعوة صديق للإتصال بالكمبيوتر الخاص بك بواسطة المساعدة عن بعد.
3- انقر على حفظ الدعوة كملف.
4- أدخل اسمك و حدد المدة التي يستطيع فيها صديقك استخدام جهازك و التحكم به ثم اختر كلمة مرور تراها
مناسبة و التي عليك أن ترسلها بشكل منفصل بأي طريقة تجدها مناسبة الى صديقك.
5- انقر على حفظ الدعوة و احفظها في المجلد الذي تراه مناسبا.
6- من أي برنامج بريد إلكتروني أرسل هذا الملف كملف ملحق أو تستطيع إرسال هذا الملف عبر FTP أو من
خلال الشبكة أو بأي طريقة أخرى و يكون على صديقك فتح الملف يدخل كلمة السر و ينقر على نعم لتفتح
نافذة التحكم عن بعد و عندها عليه أن ينقر على Take Control.
أثناء عملية التحكم قد يحتاج صديقك لإرسال ملف ما الى جهازك لحل مشكلتك و ليقوم بذلك عليه أن ينقر على
إرسال ملف في مربع حوار المحادثة ثم ينقر على استعراض لتحديد الملف الذي يريد إرساله ثم يحدد الملف و
ينقر على إرسال ملف و عندها سيظهر على الجهاز الآخر رسالة تفيد بوصول ملف و عندها يجب النقر على حفظ
باسم ثم تحديد مجلد ليتم حفظ الملف بداخله.
السؤال 82: كيف أدعو ليحل مشكلة ما في ويندوز XP بالمساعدة عن بعد؟
- التفاصيل
- الزيارات: 3202